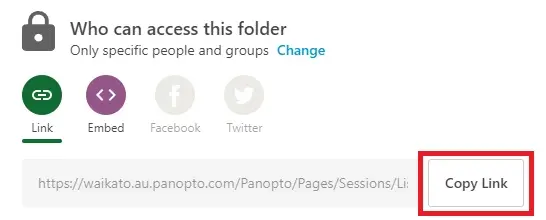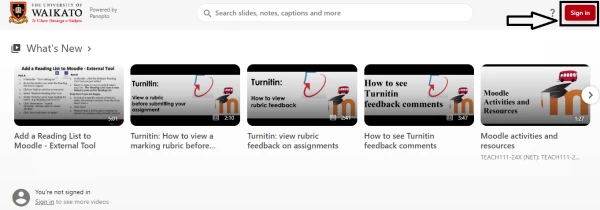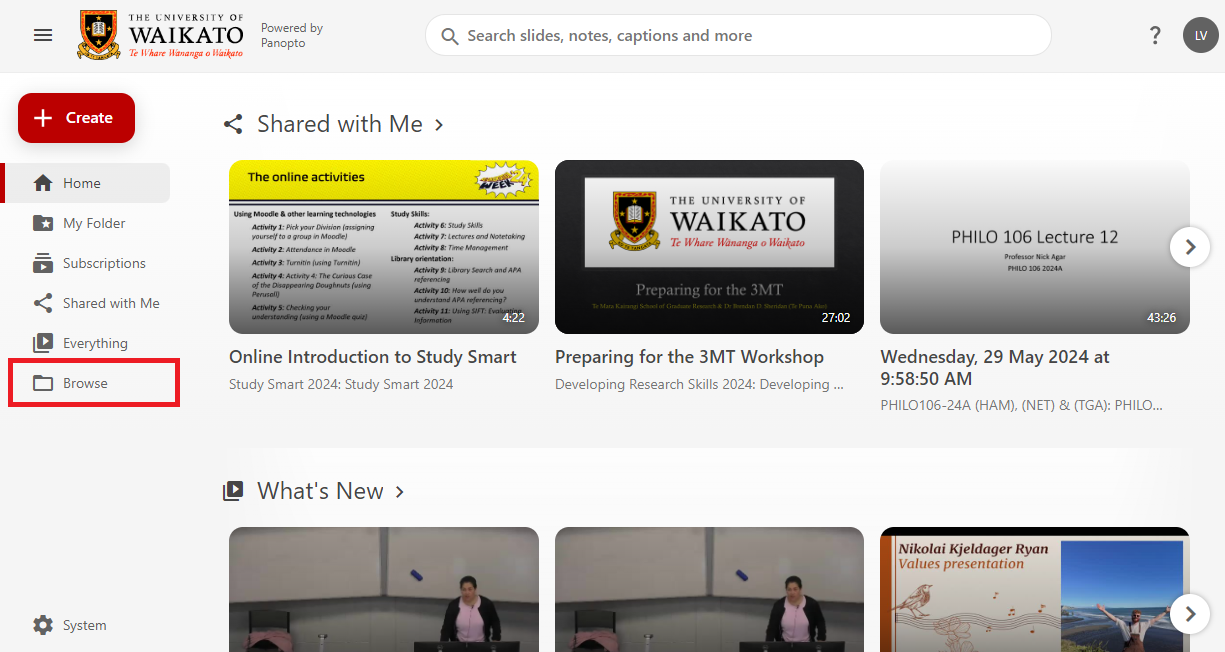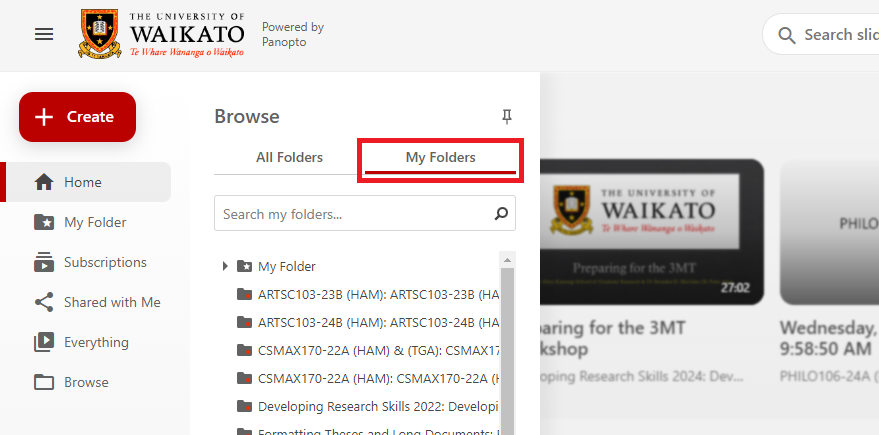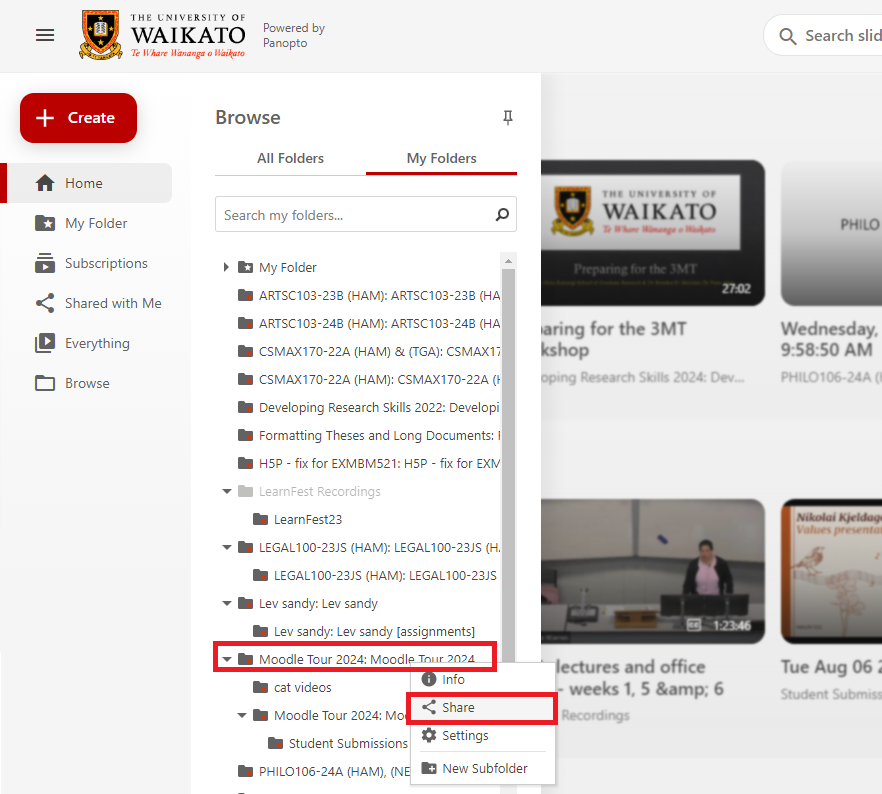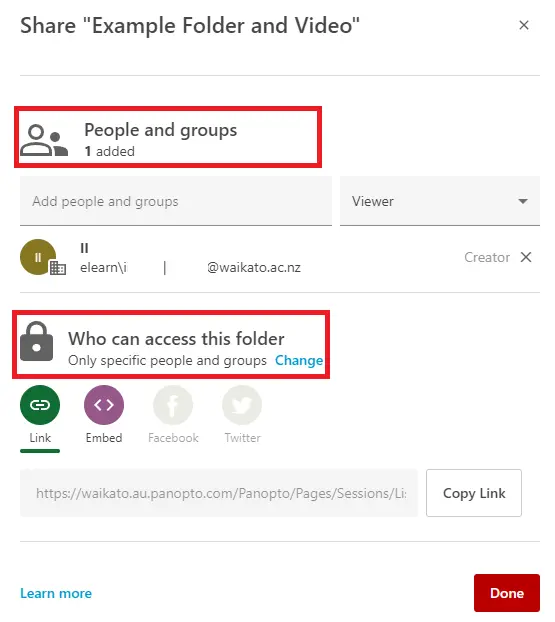Share folders
For staff to share Panopto folders with individuals not enrolled in the associated Moodle paper.
People and Groups
- To add more people and groups to this folder, start typing the user's or group's name in the Add people and groups box. Then, select the name you were looking for from the list.
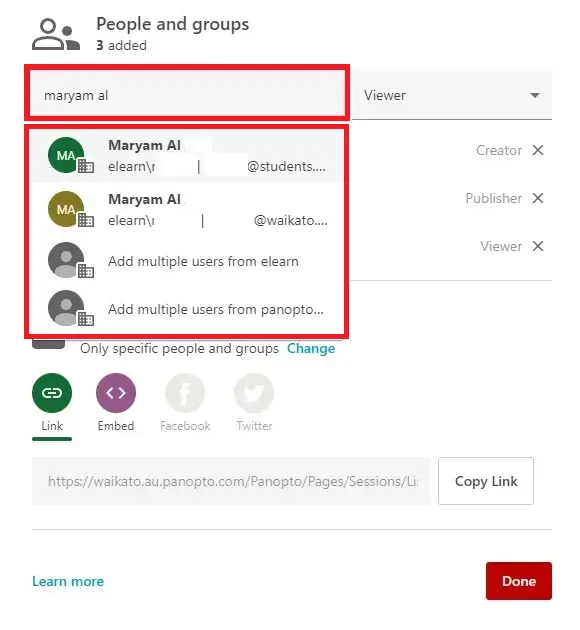 Note: If you are adding a paper group, there may be multiple options for the same paper code and year. Hover your cursor over the group to see the group's full name.
Note: If you are adding a paper group, there may be multiple options for the same paper code and year. Hover your cursor over the group to see the group's full name.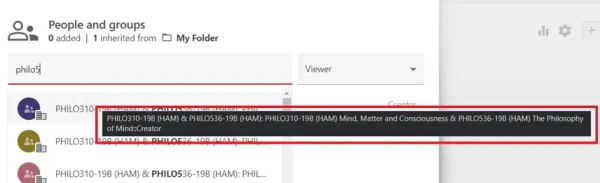
- Select the Drop-down arrow on the box to the right to choose the role options: Creator, Viewer, or Viewer With Link.
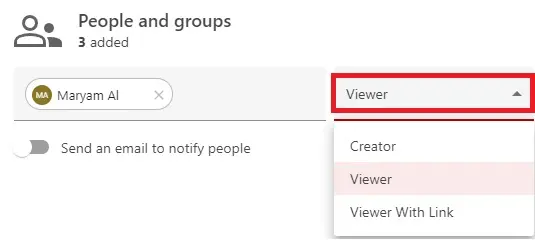
- When you are done, select Save. You will see the new people and groups added to the list below.
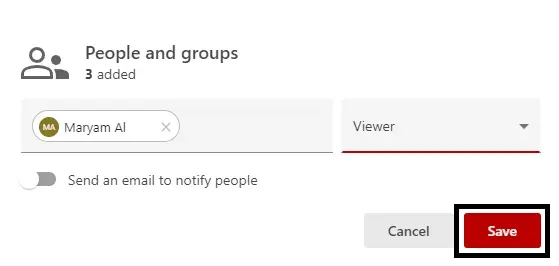 Note: If you wish to send a notification to the participants you have selected, toggle the switch for Send an email to notify people, and a Message box will appear below for you to write a notification message. Then, select Send.
Note: If you wish to send a notification to the participants you have selected, toggle the switch for Send an email to notify people, and a Message box will appear below for you to write a notification message. Then, select Send.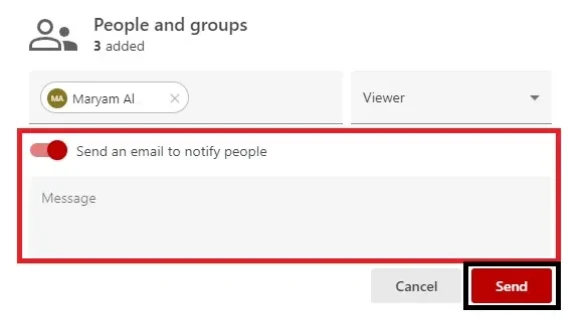
Who Can Access Folder
- By default, the folder is set to Restricted, with the list of people and groups of people who have been granted access to the folder. To edit access restriction to the folder, select Change under Who can access this folder.
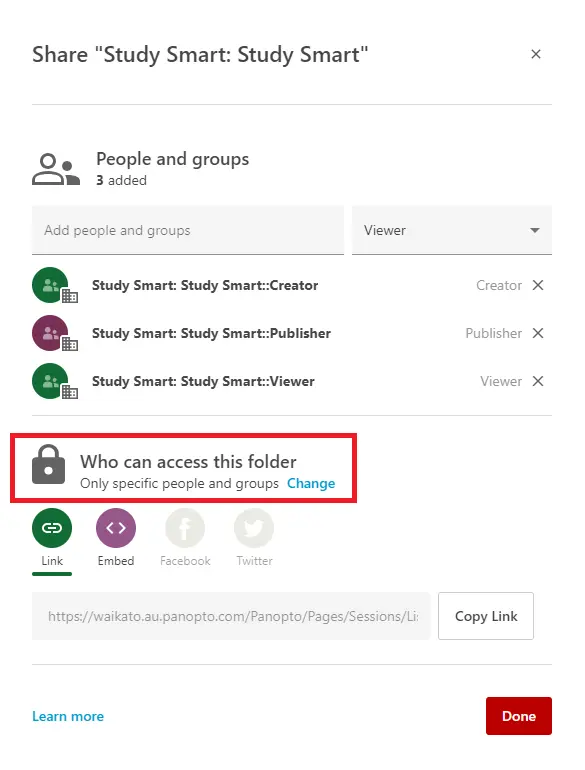
- A list of different types of access restrictions for the folder will appear. Select your preferred option.
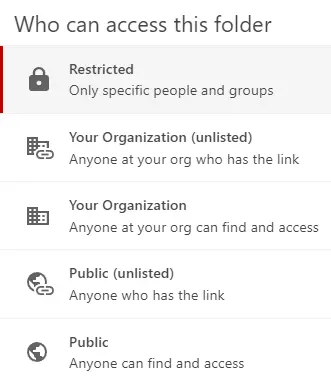
-
- Your Organization (unlisted): the person trying to access the folder must be logged in with a University of Waikato account, and you need to send them the shared link via email.
- Your Organization: the person trying to access the folder must be logged in with a University of Waikato account, but they do not need you to send them the link to the folder to find it.
- Public (unlisted): the person trying to access the folder does not need a University of Waikato account to access the folder but still needs you to send them the folder link to find it.
- Public: anyone looking for this folder on the Internet can find and access it.
Note: To share a link of the folder via email, select Copy Link for individuals to be able to access the folder.