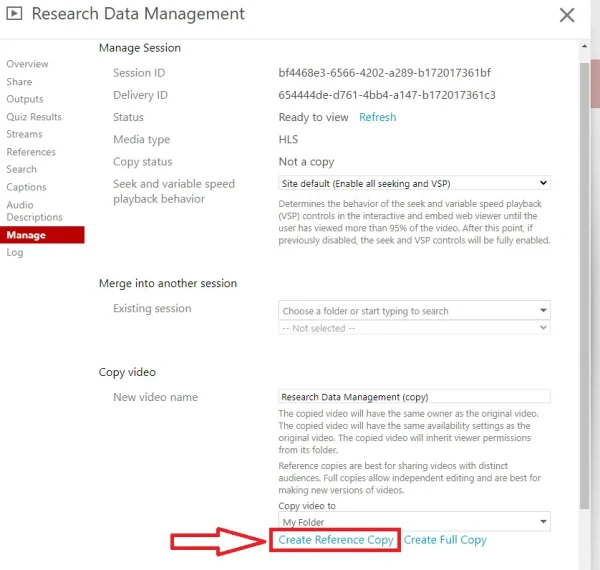Copy recordings
Help page for staff. How to copy a recording in Panopto.
Steps to do a Full Copy
-
Go to the University of Waikato's Panopto server: https://waikato.au.panopto.com
-
Sign in using drop-down menu in the top right corner using your standard Waikato account details.
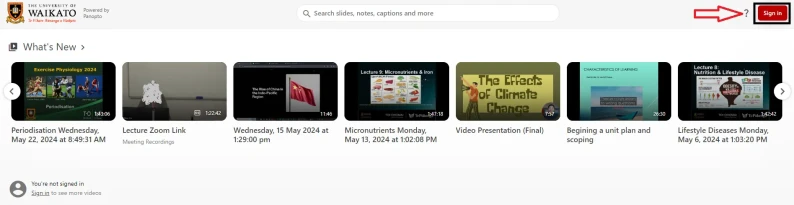
- Select Browse on the left-hand side, then select the desired recording.
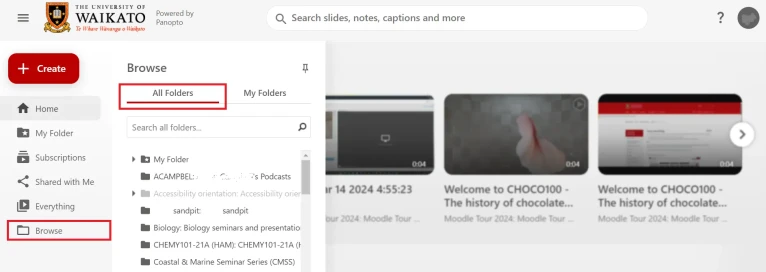
4. Tick your desired recording, then select copy on the popped up box.
5. Chose the designated folder and select copy.
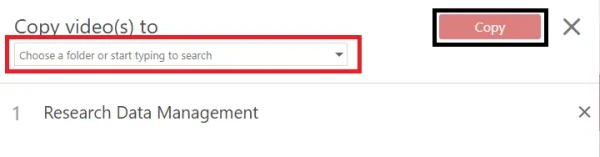
Steps to do a Reference Copy
- Log in by following steps 1 and 2 above.
- In your desired recording, select Settings.
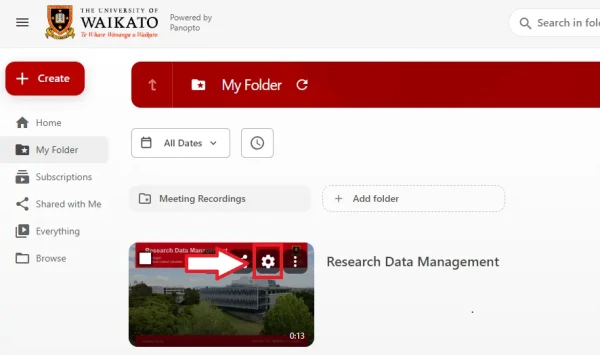
- Select manage.
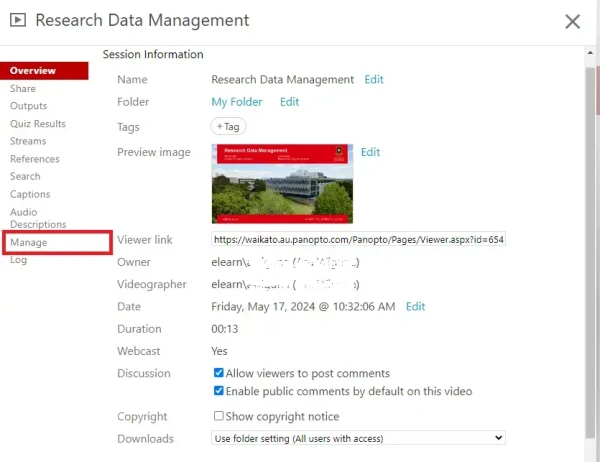
- In the Manage tab, select Create Reference Copy.