Wizard 4: Review Gradebook
For staff on how to review the Moodle gradebook using Moodle Wizard 4.
Tutorial video
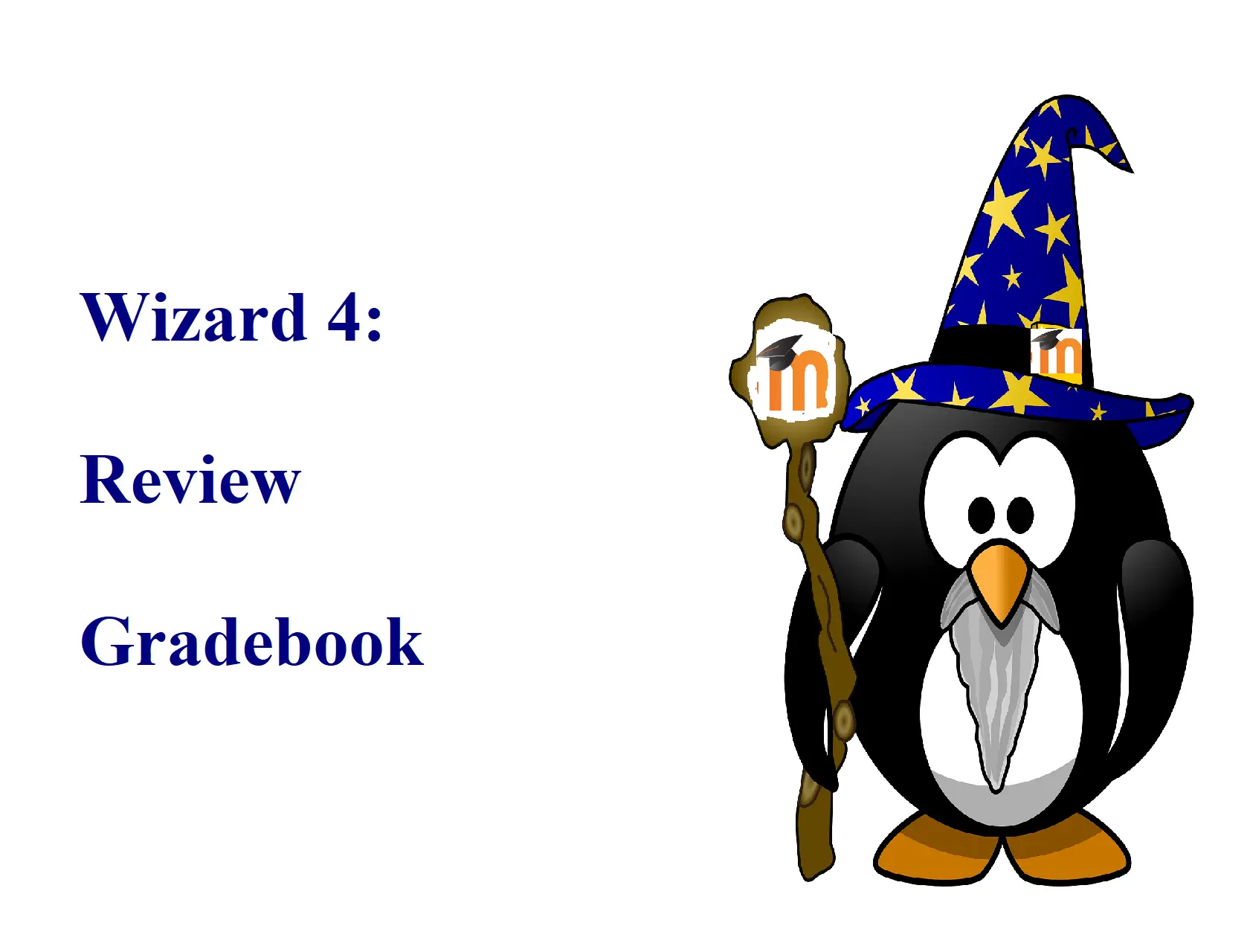
Access the gradebook with Wizard 4
- At the top right of your Moodle paper, toggle Edit mode on.
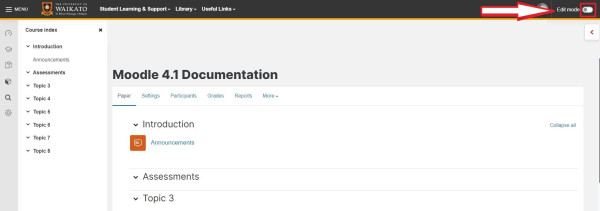
- On the left of the screen under the paper title, select the Paper Setup Wizards tab.

- From the drop-down menu, select 4. Review Gradebook.
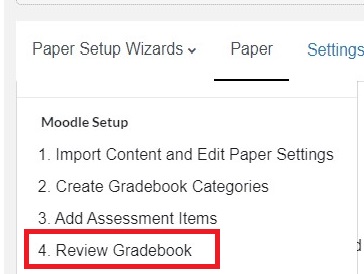
- The next page shows your whole gradebook.
Check:- There is a gradebook item for every assessment.
- All gradebook items are inside a gradebook category.
- The category weights add to 100.
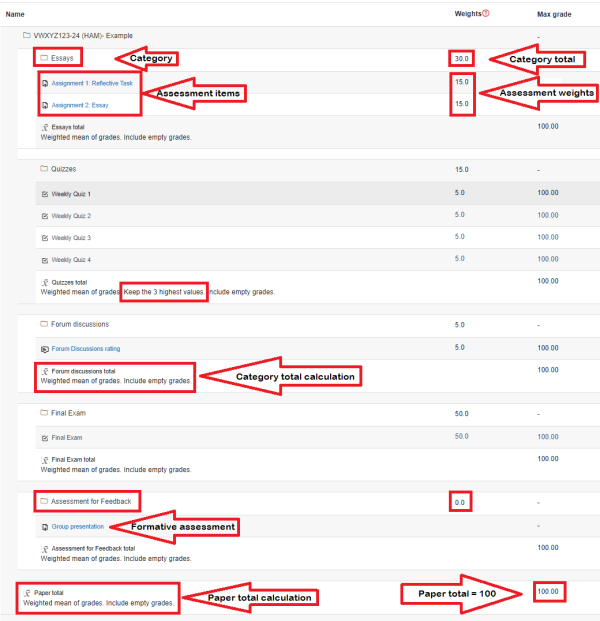
Update the gradebook
No changes needed
If there are no changes to be made, scroll down and at the bottom left of the page, select Exit.
New category needed
To add a new category, at the bottom left of the page select Add Category.
Note:
You will be taken to Wizard 2: Create Gradebook Categories.
New assessment item needed
At the bottom left of the page, select Add Assessment Item.
Note:
You will be taken to Wizard 3: Add Assessment Item.
Multiple gradebook edits needed
See the Edit gradebook page.
Note:
- Remember to review your gradebook after adding new assessment items, to ensure they are in category and the weights are correct. You can use Wizard 4, or access the Gradebook setup screen via the Grades tab: see the Grades tab page.
- We recommend that you add assessments with Wizard 3: Add assessment items.
- We recommend that you add categories with Wizard 2: Create gradebook categories.