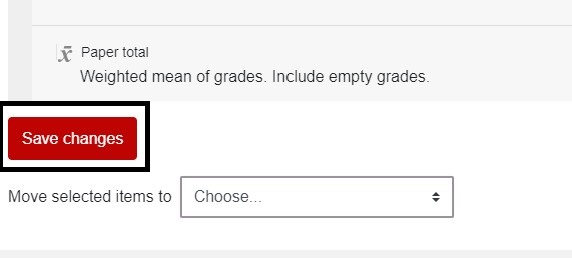Edit gradebook
For staff on how to edit the Moodle gradebook.
You can do most gradebook updates from the Setup gradebook screen.
- For more information on how to set up your gradebook, see Wizard 4: Review gradebook.
- Please come to an Ask Me Anything session if you would like help setting up your gradebook.
- To edit maximum grades for assignments, see Setting the maximum mark.
- To edit assessment names, go to your Moodle paper, toggle Edit mode on, then select the pencil to the right of the assessment name.
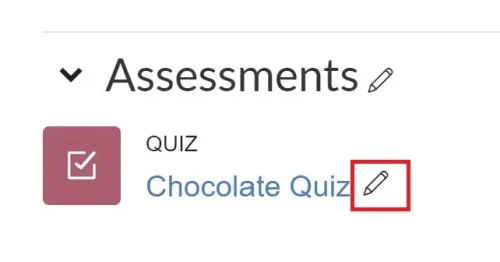
Access the Gradebook setup screen
A. From Wizard 4: Review gradebook
- At the top right of your Moodle paper, toggle Edit mode on.
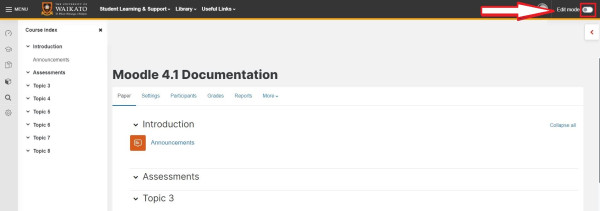
- On the left of the screen under the paper title, select the Paper Setup Wizards tab.

- From the drop-down menu, select 4. Review Gradebook.

- At the bottom right of the screen select Edit gradebook.

- In the popup window, select OK.
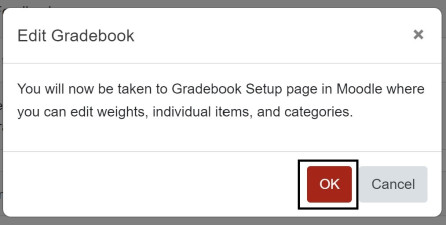
- After grades are recalculated (if applicable), select Continue, then you will be in the Gradebook setup screen.
B. From the Grades tab
Select the Grades tab, then select Gradebook setup in the Grader report drop-down menu: see the Grades menu page.
Edit gradebook
Note: Do not use the Add grade item button on the Gradebook setup screen. Use Wizard 3: Add Assessment Items
Add a new category
We recommend that you use Wizard 2: Create Gradebook Categories rather than the Category button on this page.
Note: After adding a category, check that your category weighs total 100. Wizard 2 will remind you to do this.
Edit a category
- To the right of the category, select Edit, then in the drop-down menu select Edit settings.
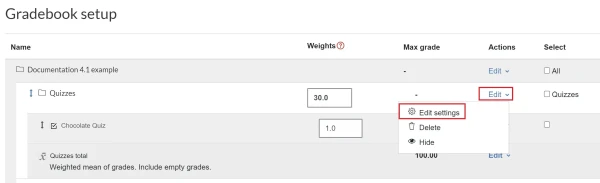
- To edit the Category name, enter the new name in the text box.
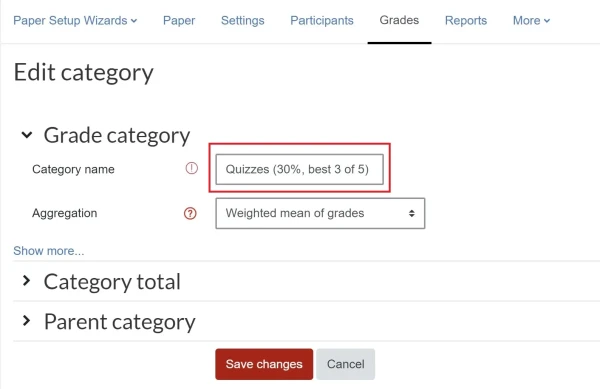 Note: To change the Aggregation method, select the Aggregation drop-down menu. However, we strongly advise keeping Weighted mean of grades as the aggregation method.
Note: To change the Aggregation method, select the Aggregation drop-down menu. However, we strongly advise keeping Weighted mean of grades as the aggregation method. - To edit the category total, select Category total to display the section, then enter the new Maximum grade. You can also change the Grade type here.
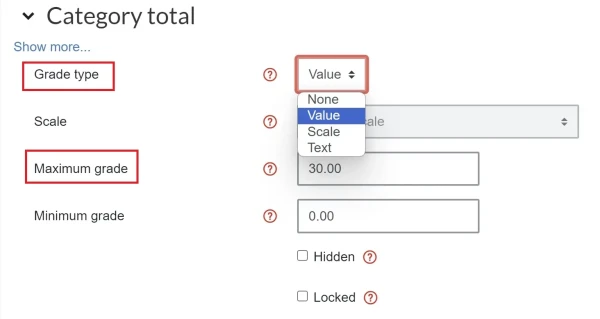
- At the bottom of the screen, select Save changes.
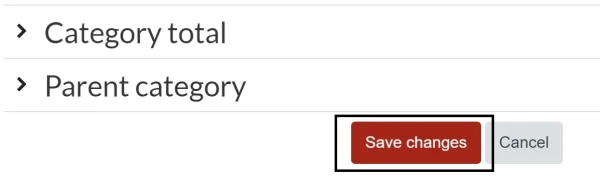
Create a 'best of' category
Note: Use a 'best of' category when you wish to count only each student's best results from several assessments in a category, or students do not need to do all the assessments in a paper.
- To the right of the category, select Edit, then in the drop-down menu select Edit settings.
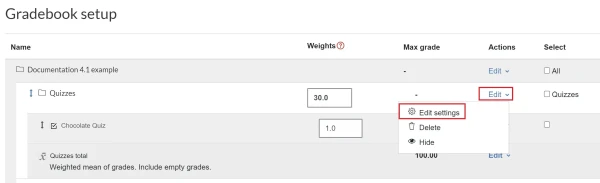
- In the Grade category section, to the left of the screen, select Show more...

- Enter a number for either Keep the highest or Drop the lowest.
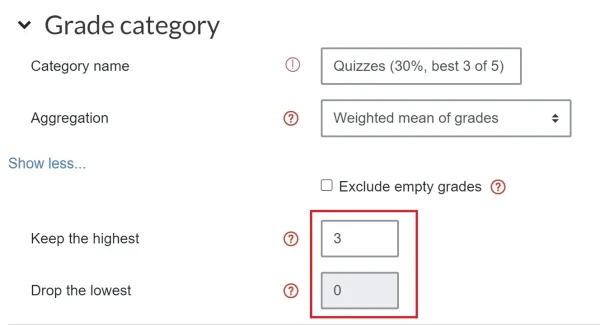
- At the bottom, select Save changes.
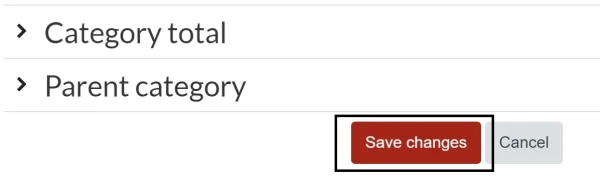
Move one category or assessment
- Select the up/down arrow icon at the left of the item.
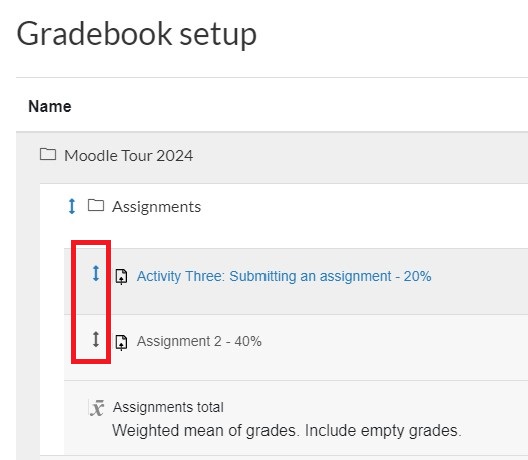
- Select the dotted box in the new location.

Move several assessments at once
- Tick the checkbox at the far right of each item.

- Scroll down and select the Move selected items to menu, then select the new category.

Edit a category or assessment weight
Enter a number in its Weights column text box.
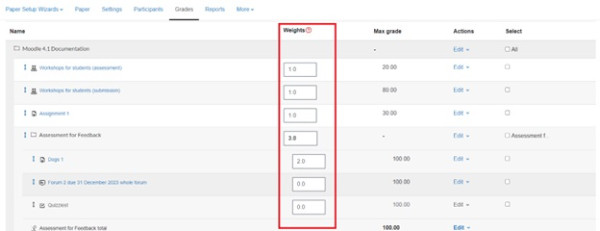
Hide/unhide or assessments and delete categories
- Select the Edit drop-down menu to the right of the item.
- Select Hide/Show or (for categories) Delete.
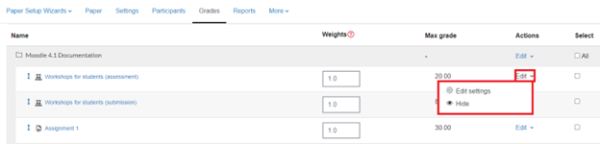 Note:
Note:
- If you Hide/Show an item in your gradebook, you need to Hide/Show it here again to display the grades, not on your main Moodle page.
- You can also select Edit settings here for both categories and assessments.
- To delete assessments, go to your main Moodle paper page and toggle Edit mode on, then the 3 dots icon to the right of the assessment, then Delete. See Edit an assignment.
Save changes
When you have finished any of the Gradebook setup edits, scroll down and at the bottom left of the screen select Save changes.
Note: You may see a pop-up box advising you that you have unsaved changes as you go from one edit function to another, so you may prefer to Save changes as you complete each edit.