Student Account & Username
Set up your student account so you can access the services and tools you need from day one.
Your student account gives you:
- an M365 account
- with 50GB of OneDrive storage accessible from anywhere, anytime
- email, calendar, teams, etc - free WiFi and internet access
- access to 24/7 computer labs for coursework and assignments
- access to printing, scanning and copying with approximately 500 pages of free printing
- access to essential learning tools such as Moodle, MyWaikato, etc.
Waikato username and email
Your Waikato Username is the initials of your full name, followed by a number, eg: Frodo Baggins = fb345@students.waikato.ac.nz.
This is also your student email account.
Waikato password
As a new student you will set your password when you first register for the University of Waikato.
If you are a returning student, your password will be whatever you last set it to.
You can use the password reset tool if you have forgotten your password.
Your password must be between 7-120 characters long. It can (and should) contain upper and lower case letters, numbers, and special characters (eg @!#^*$). It should not be something that could easily be guessed, such as your name, username or birthday.
The University will NEVER ask you for your password.
Multi Factor Authentication (MFA)
For security purposes, access to some services, software and tools (including University-provided Microsoft 365 services) requires authentication using the Microsoft Authenticator app on your chosen device.
Microsoft Authenticator
If you are based in China, please follow the 'Students Based in China' section, otherwise, follow these steps:
- Download the Microsoft Authenticator app from the Google Play Store or Apple Store on your phone (or chosen device). The correct app is made by Microsoft Corporation, is named "Microsoft Authenticator", and is FREE.
Phone authentication is available as an alternative, see the following instructions. Contact the Service Desk if you don't have a phone or device.
- Login to Microsoft 365 in a web browser with your University account details
1. Using the Microsoft Authenticator app:
> Go to: https://www.microsoft365.com
> Sign in using your username@students.waikato.ac.nz
> Select Next on 'Start by getting the app'
> Select Next on 'Set up your account'
- a QR code will be displayed
> Open the Microsoft Authenticator app on your mobile device
> Select the '+' and select 'Work or School account' option
> Select 'Scan QR Code' option. DO NOT use 'Sign in'
> Use Microsoft Authenticator to scan the QR code displayed on the microsoft365.com sign in page
> Continue to follow prompts until done.
2. Using phone authentication:
> Go to: https://www.microsoft365.com
> Sign in using your username@students.waikato.ac.nz
> Select 'I want to set up a different method'
> on 'Start by getting the app', select 'Phone' from the dropdown then select confirm.
> Enter your phone number, select 'Receive a code' and then select 'Next'
> Enter the code you received via SMS then select 'Next'
> Continue to follow the prompts until done.
Follow these steps:
- Download the Microsoft Authenticator app from the Apple Store or other app store on your phone or chosen device.
Make sure you download the correct Microsoft app:
Microsoft 移动电话身份验证器应用 | Microsoft 安全
The correct app is made by Microsoft Corporation, is named "Microsoft Authenticator", and is FREE.
Create an account using your University account details.
If you do not have a mobile phone, or experience issues with this process, contact the Service Desk. - Login to Microsoft 365 in a web browser
> Go to: https://www.microsoft365.com
> Follow the Microsoft 365 first logon instructions until complete and Office 365 launches.
Installing the Authenticator Application
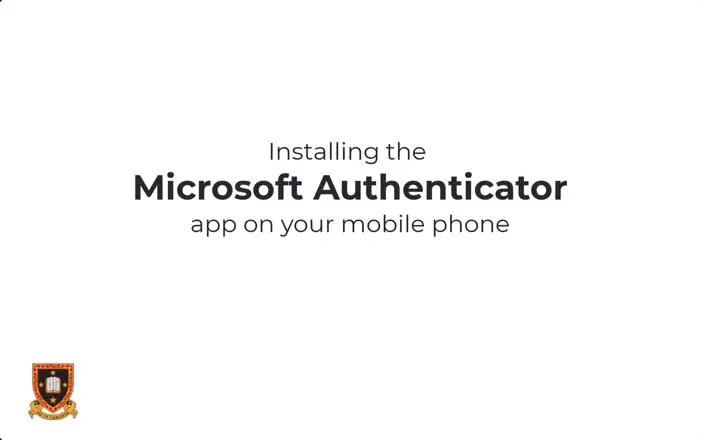
Setting up Microsoft Authenticator
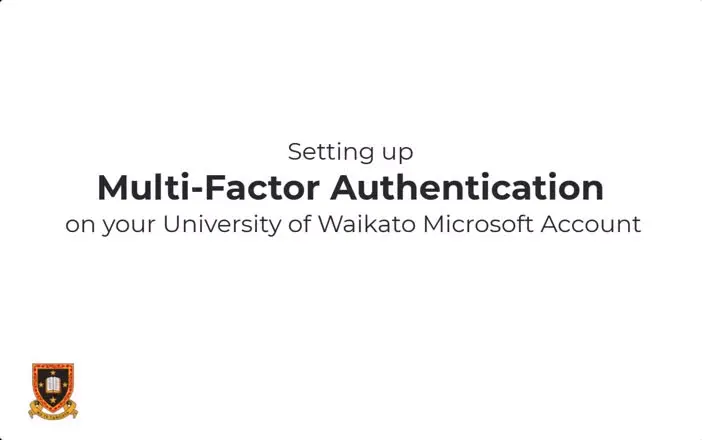
Frequently asked questions
Microsoft 2 factor authentication has multiple authentication methods such as SMS, Email or Telephone calling options.
You will need to uninstall the incorrect App and install the correct Microsoft Authenticator Application. The official Microsoft Authenticator app is published by Microsoft Corporation.
The Microsoft Authenticator app is FREE. If an app asks for payment, it is not the right app.
Please watch our ‘Installing the Authenticator Application’ video for more information.
If your phone is too old or has an outdated operating system, you might face challenges downloading or running the latest version of the Microsoft Authenticator app. Here are some alternative solutions to ensure you can still set up multi-factor authentication (MFA):
- Update your phone’s Operating System
- Use an alternative device (e.g., tablet)
- Set up phone (SMS) authentication instead of app authentication
- Contact the Service Desk.
If your phone’s camera or QR code reader is unable to capture the QR code, select ‘Can’t scan the QR code’ and manually enter the code and URL into the Microsoft Authenticator App for two-factor verification.