Install and log in to Zoom
For staff on how to install and log in to Zoom.
Install Zoom
To use Zoom on your own device, you need to download Zoom on that device and create an account by logging in with your University Single Sign-on.
Zoom should be available on University devices.
Log in as host in Moodle
Only the Host, and any Alternative Host(s), can record Zoom sessions. There are some steps you should take to ensure that you, and anyone who may need to record a lecture in your papers, have hosting privileges. See also Alternative hosts.
Staff login
From Te Hononga
-
Go to the staff home page (Te Hononga).
-
Select the bottom star on the left-hand side of the screen.

- Select Zoom and wait for your Zoom settings page to display.
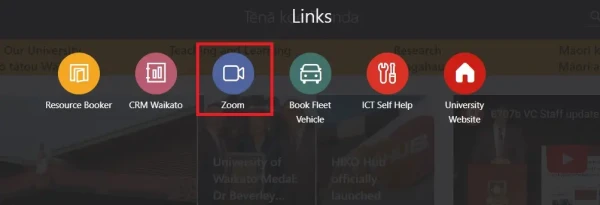
- If requested, enter your normal staff username and password. You can now close this tab.
From Moodle
- Select Useful links in the black bar at the top of any Moodle page, then select Zoom.

- If requested, enter your normal staff username and password. You can now close this tab.
Student login
- All students in a Moodle paper have guest access to the Zoom meetings in that paper (unless you Restrict access). See Set up Zoom in Moodle.
- See also the Zoom guide for students.
- Hosts can assign co-host privileges to participants during a meeting, including students, for that meeting only.
- Students who require Alternative host privileges need to log in to their university Zoom account from Moodle: select Useful links in the black bar at the top of all Moodle pages, then select Zoom.
