Wizard 6: Connect Learning Outcomes
For staff on how to connect and map Learning Outcomes to assessments in a Paper Outline using Moodle Wizard 6: Connect Learning Outcomes.
Before you connect Learning Outcomes to assessments using this wizard, you need to create the assessments in Moodle. If you are setting up assessments for the whole paper, we recommend that you use the Moodle Grading Wizards.
Learning Outcomes are stored in MyWaikato.
- If you need to make significant changes to Learning Outcomes for a paper, please use Curriculum Manager.
- Minor editorial changes or corrections can be requested via Kuhukuhu or emailed directly to the Academic Office.
- To display Learning Outcomes in your Paper Outline, you need to map them to assessment items with Wizard 6.
- Mapping updates in Wizard 6 need to be resubmitted for approval.
Access Wizard 6
Note: If you have been using another Paper Outlines wizard, you can get to Wizard 6 by first selecting the Moodle paper tab that should be open in your browser. Follow the instructions below if you have not already been working in your Moodle paper.
- At the top right of your Moodle paper, toggle Edit mode on.
- At the top left of your Moodle paper, select the Paper Setup Wizards tab.

- In the drop-down menu, select 6. Connect Learning Outcomes.
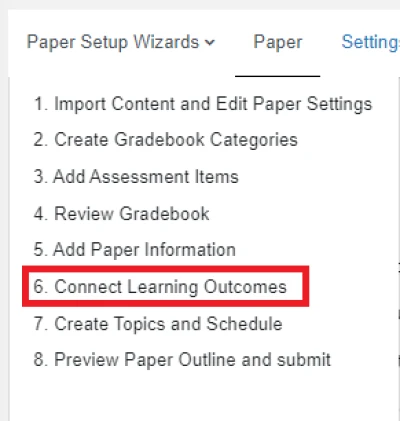
Connect Learning Outcomes
- At the far right of the Learning Outcome that you wish to map to assessments, select the edit pencil icon.
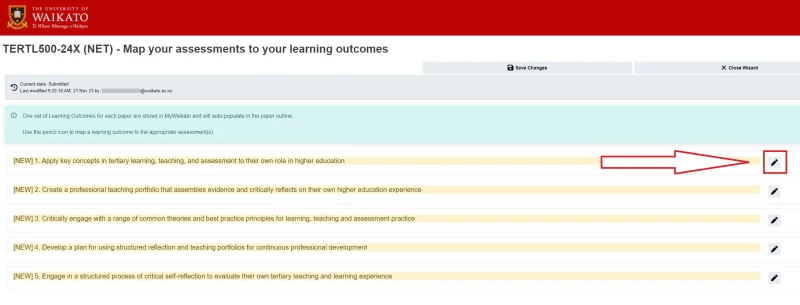
- An edit window will pop up. Optionally, enter more information about the Learning Outcome in the Description text box.
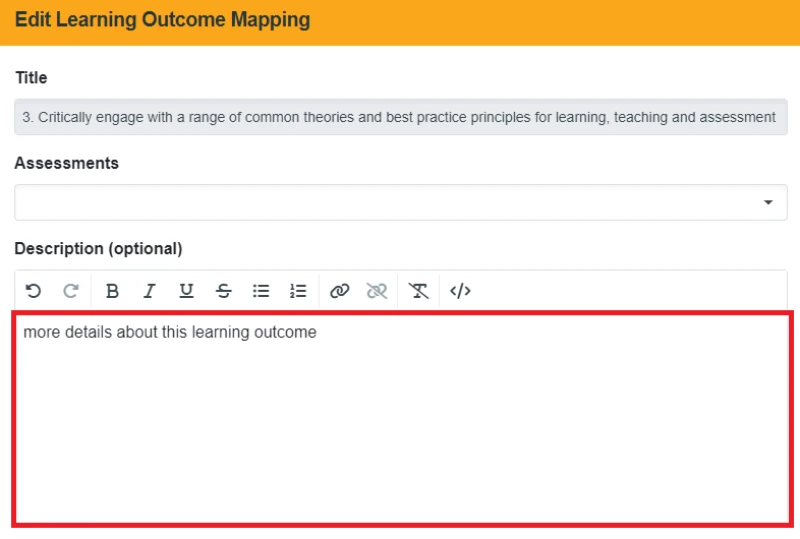
- Select the box below Assessments to open a drop-down menu of all the assessments in this paper, then select the tick box to the left of each assessment item that you wish to link to this Learning Outcome.
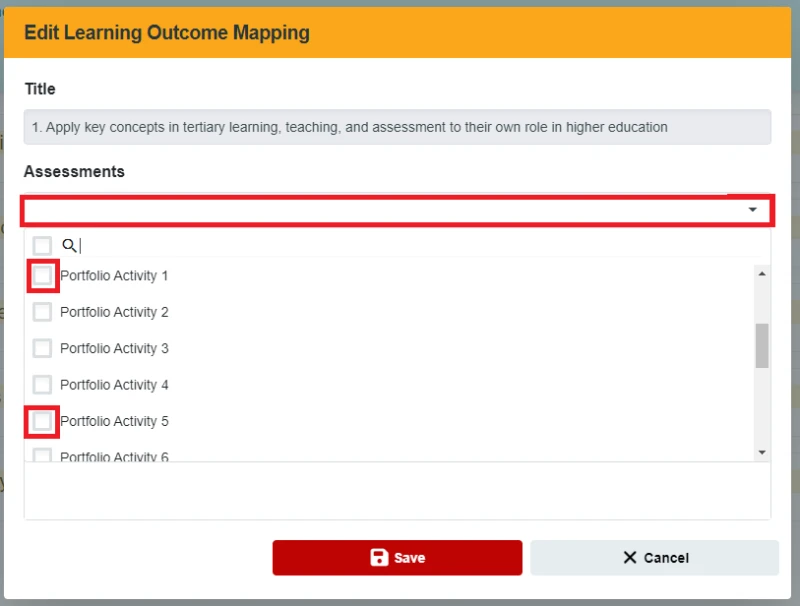
- Linked assessments will be highlighted in blue and displayed in the Assessments box. To deselect them, select the X or untick them in the drop-down menu. When you have chosen all relevant assessments, go to the bottom of the popup window and select Save.
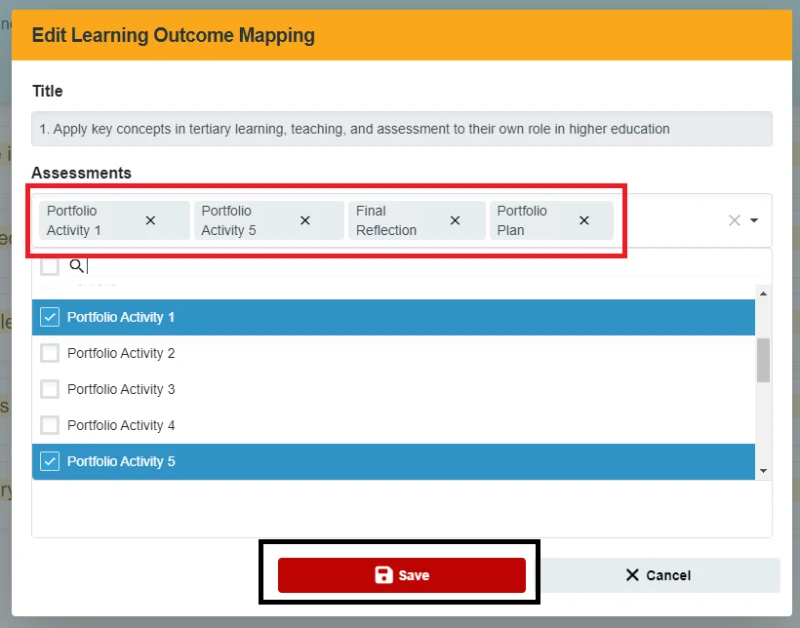
- To make further edits to the assessment mapping, to the right of the Learning Outcome select the edit pencil icon again. To remove all your edits, select the revert icon.
Note: If you have entered a Description, it will display below the Learning Outcome.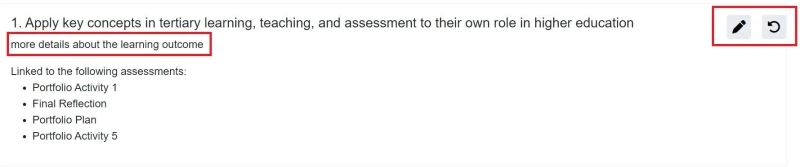
- Map other learning outcomes as above, then at the top right of the screen select Save Changes.
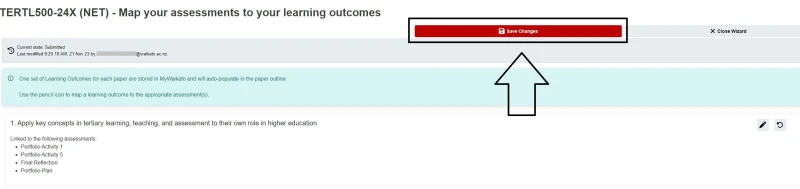
Close wizard 6
At the top right of the screen, select Close Wizard.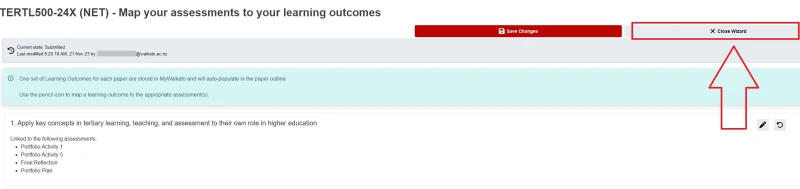
Note:
- It's a good idea to use the Close Wizard button, rather than just closing the browser tab, because if you have unsaved changes it will trigger a reminder. This is particularly important with Wizard 6, as saving the whole page is still required after you have saved the Learning Outcome links for each assessment.
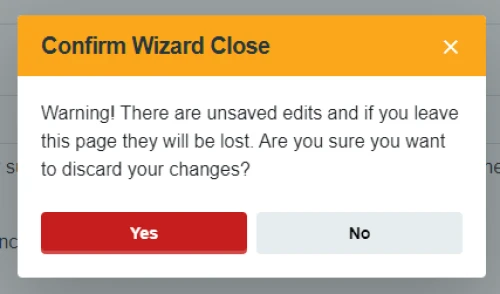
- You can have all the wizard browser tabs open at the same time.
- To move on to Wizard 7, either close the Wizard 6 browser tab, or select your Moodle paper browser tab.