Wizard 2: Create Gradebook Categories
For staff on how to create gradebook categories using Moodle Wizard 2.
Wizard 2 Tutorial Video
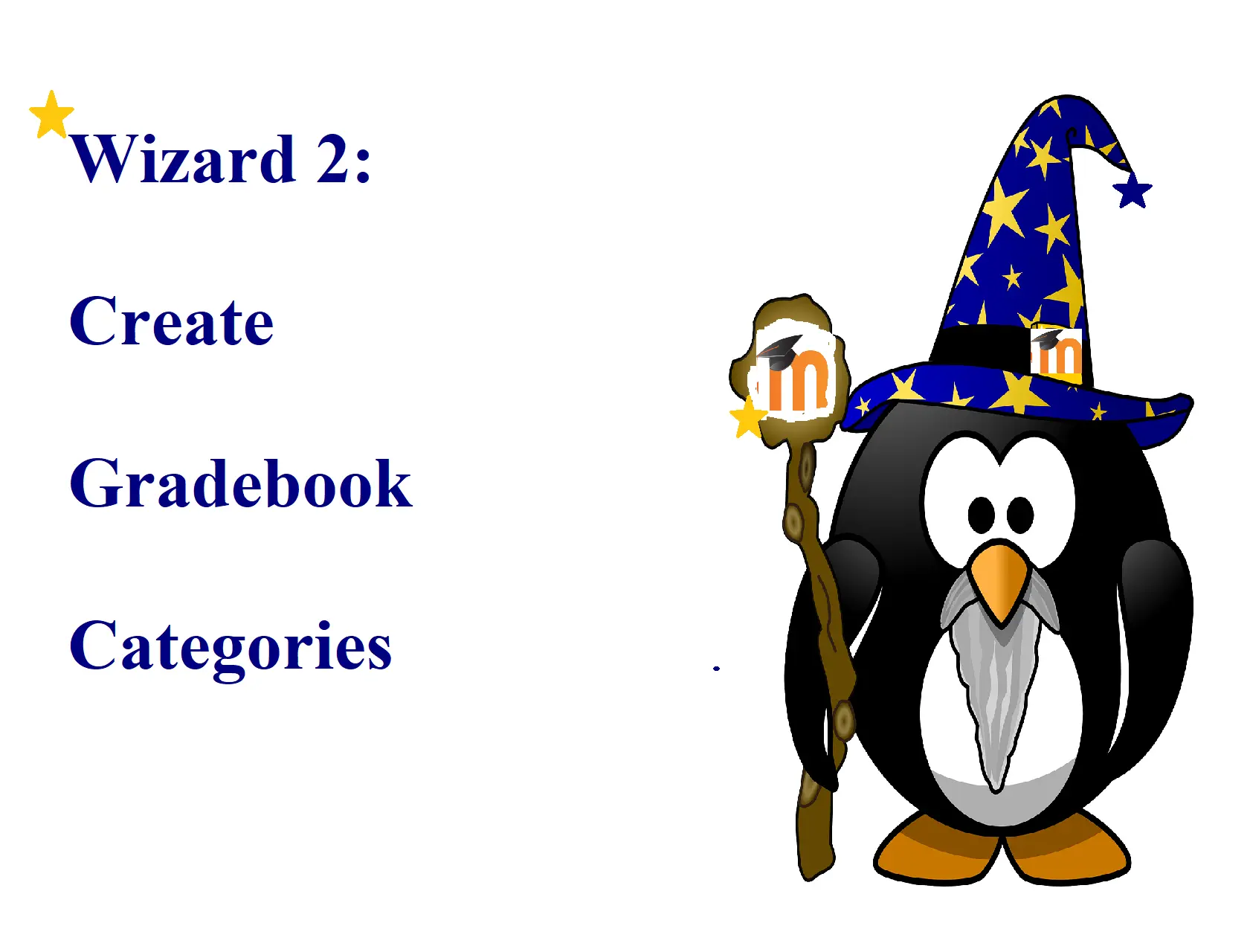
Note:
- Assessment items need to be in categories so the marks can be transferred to the student management system.
- You can have a single category (called e.g. Assessments) with a weight of 100.
- You can select from the default categories or create your own.
- Your category weights should total 100.
Step-by-Step Instructions
-
At the top right of your Moodle paper, toggle Edit mode on.
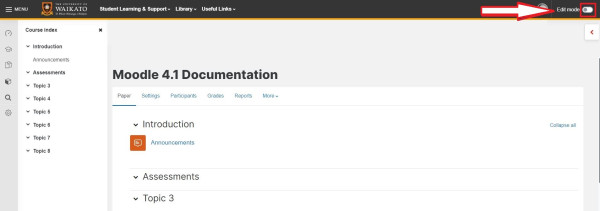
-
At the top left of your paper, under the paper name, select the Paper Setup Wizards tab.

-
Select 2: Create Gradebook Categories.

- Enter or edit the assessment categories.
Note: If required, you can edit category names and weights when you review your gradebook with Wizard 4: Review Gradebook. See also Edit gradebook.
2a. To include a Grade category in your gradebook, tick the box to the left of its name.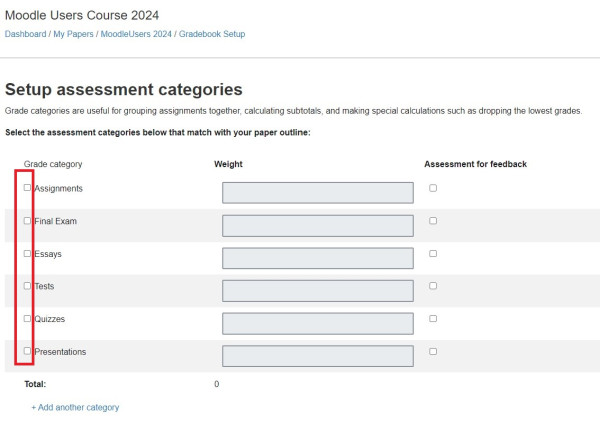
2b. Enter the Weight of the grade category. Your category weights should Total 100.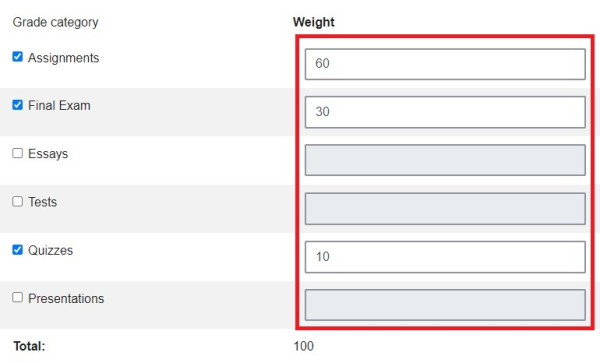
2c. If a Grade category will not contribute to the final grade, tick the Assessment for feedback box to the right of each category.
Note: This enters a category Weight of zero.
2d. If you need to add a category, select Add another category at the bottom left.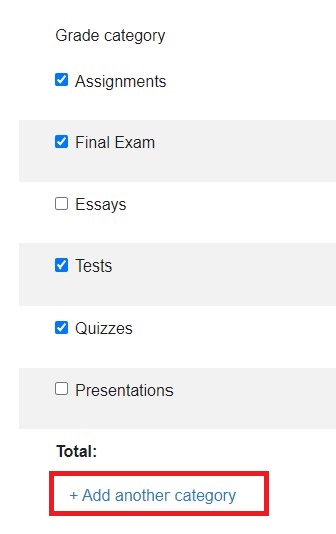 Then enter a category name and Weight.
Then enter a category name and Weight.
3. Finally, select Next at the bottom right of the page.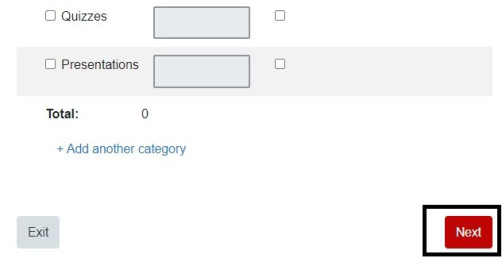
Note:
- The Wizard will now lead you through adding a new assessment item. See Wizard 3: Add Assessment Items.
- If you only wish to create your gradebook categories at this stage, select Exit at the bottom left of the Add new assessment item page.
- See the Edit gradebook page on how to edit category names, calculations, weights, move, hide/unhide or delete categories, and other gradebook edits.