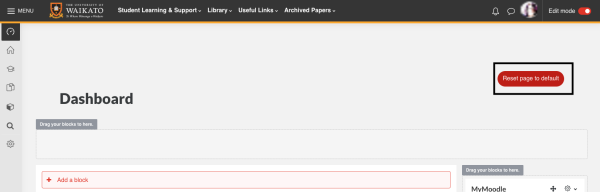Dashboard blocks layout
For staff on how to edit your Moodle dashboard
To access your Moodle dashboard, go to https://elearn.waikato.ac.nz/my/
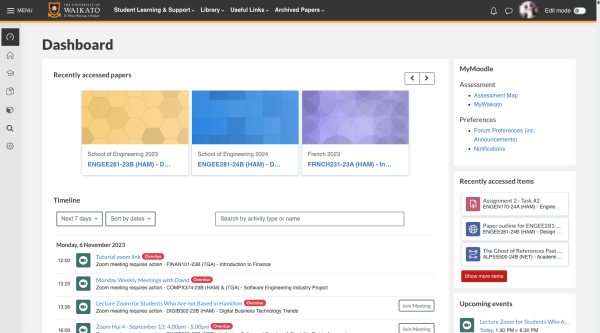
Add custom blocks to your dashboard
- At the top right of the page, toggle Edit mode on.
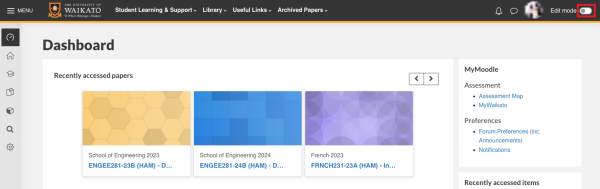
- At the top centre of the page, select Add a block.
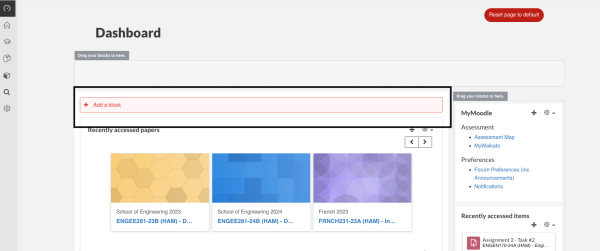
- In the popup list, select the block that you want to add. The new block will appear on your dashboard.
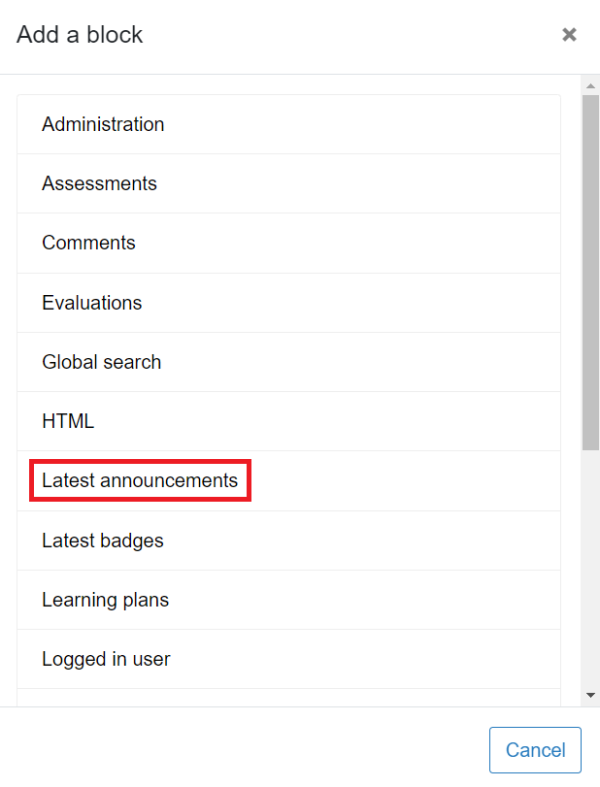
- Select the crossed arrows icon to the right of the block's name to drag and drop it into your preferred position.

- Select the settings cog/down arrow icon to the right of the block name, then select from the drop-down menu options to Configure, Hide or Delete the block.

Note: When you toggle Edit mode on, these icons will also appear at the top right of each default section and block. You can use them in the same way to move, hide or delete most of the default components of your dashboard. - If you want to remove all your changes, select Reset page to default at the top right of the Dashboard page.